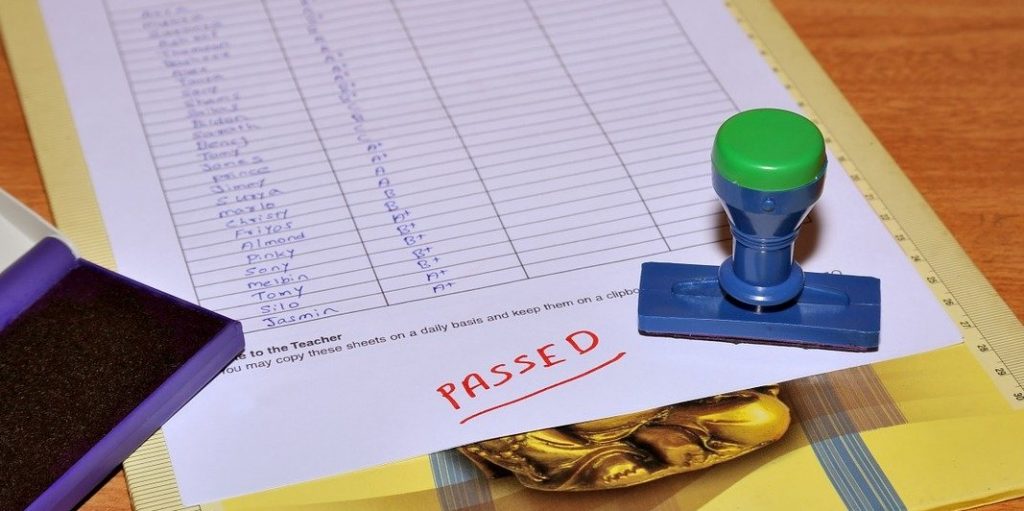
Changing digital practice to accommodate accessibility within the range of documents and learning materials we produce can seem like a daunting task. Thankfully, there are some tools that can help you get the grips with the needs of disabled students when it comes to accessible content. In this brief post, we take a look at the Accessibility Checker in the Office 365 suite such as Word, PowerPoint etc.
To note: this advice is based on the latest version of the MS Office. IT services have been rolling this out across the institution. If you don’t see the same as the images below, then contact IT who will be able to help.
What is the Accessibility Checker?
The Accessibility Checker is a tool that been included within the Microsoft suite of tools for the last few versions. It will review your documents, similar to spell checking and grammar checking and highlight changes that need to be made. Unlike, spell check, it doesn’t highlight the changes in situ within the document as it also includes advice and tips on how to make the changes needed. Instead a second window with the results is displayed next to the document.
So, where can I find the Accessibility Checker?
You should find the Check Accessibility button under the Review menu in most of the common Office tools. Clicking on the button will start the checker and then a report will be produced alongside the document or file you’re working on.
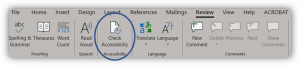
The output from the accessibility checker will differ depending on what needs amending but it will list four different types of accessibility issues:
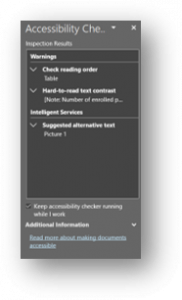
- Error. Content that makes the document difficult or impossible to read and understand for people with disabilities
- Warning. Content that in most (but not all) cases makes the document difficult to understand for people with disabilities
- Tip. Content that people with disabilities can understand but that could be presented in a different way to improve the user’s experience
- Intelligent Services. Content that is automatically made accessible by AI, and that you should review for accuracy and context
In most cases the Accessibility Checker will also provide advice on how to fix the issues as well. A welcome addition in the latest version of the Office tools is that the checker will use artificial intelligence to suggest some alternative text for images though it is always recommended that the description in manually checked.
Great but what if I start a document from scratch?
Well, the latest version of Office has some additional support that means you can leave the checker running in the background. You can enable this from the within checker results window. There is a checkbox below the results with ‘Keep accessibility checker running while I work’ next to it. In Word, an indicator is displayed in the bottom menu bar, next to the page and word counts. And it will tell you there whether your document needs ‘Investigation’ or is ‘Good to go’.
![]()
Clicking on the bottom menu option will again bring up the Accessibility Checker results with advice where appropriate.
Where can I find out more?
Microsoft have produced a range of materials to support users in making content accessible including online support on using the Accessibility Checker . IT have also produced some web pages on Accessibility Tools and finally there are posts on various aspects around digital accessibility on this blog.
Alternatively, you can access LinkedIn Learning at University of Worcester and check out their various courses on accessibility. Or if the chance to earn some digital badges interests you, have a look at the Microsoft Educator Community which has lots of short online courses on Office 365 tools and accessibility.
If you’ve found any of the above helpful, please share with colleagues.
Want to keep up to date with all the latest developments in Digital Learning and Teaching or more broadly as part of our approach to realising teaching excellence? Then subscribe to our updates or follow us on twitter @l_t_worc.
