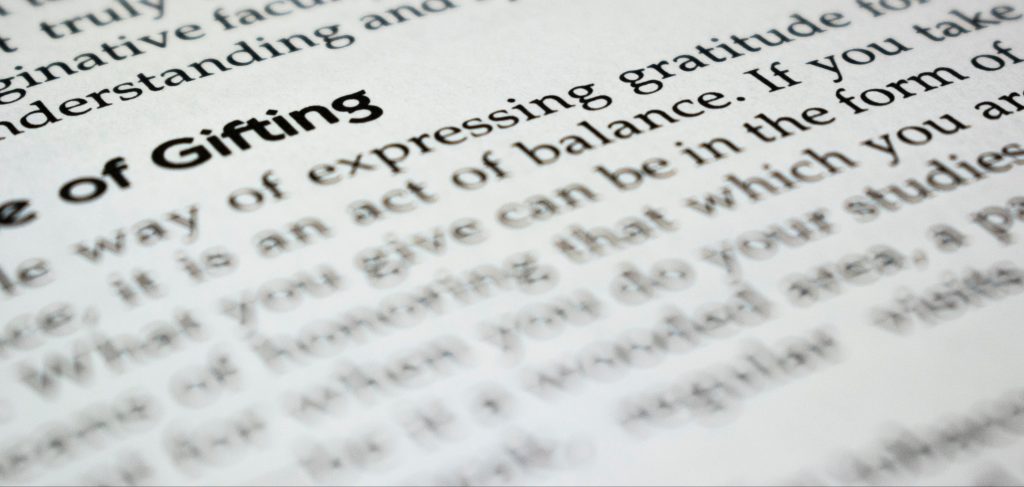
With the new Public Sector Web Accessibility Regulations now in place, here are seven tips and tricks to help you make your existing or new word documents more accessible whether you’re writing internal documents, learning content for students or would like to know how to make your essay or thesis more accessible.
-
Use Heading Styles to make your document easy to navigate
Using Headings makes your documents much easier to navigate for someone using a screen reader. You can create Headings Styles that match your needs and if you need to change them you only need to do it once and all the Headings in your document will be updated. Using Headings also makes it much easier to create a table of contents for any longer documents that you may have as Word can automatically create a table of contents from the headings.
-
Use accessible non-serif fonts
Non-serif fonts such as Arial, Calibri or Helvetica are much easier for students with dyslexia to read. Make sure you use a minimum of 11pt in your documents.
-
Keep the lay out simple
Make sure text is left-aligned, as this again is easy to read. Ensure pages are also numbered as this helps visual impaired students using screen readers.
-
Don’t use tables for layout
Tables should only be used in documents for displaying information or data. Use the Insert Table option and ensure that the column headers are used to identify the meaning of the columns.
-
Ensure you don’t use colour to convey information
Be sure to use alternative means of conveying information other than colour. This will help visual impaired students or those who are colour blind not miss out on any information.
-
Add alt-text to any images or diagrams that you include
All images or diagrams need to have Alt-text (or alternative text) added to them. Screen readers will read out any information you include in the alt-text to help visual impaired students understand the impact of the image. Make sure you included any text that’s included in the image and try and keep the description concise and unambiguous.
-
Use your handy MS Accessibility Checker
All the main Microsoft tools come with an Accessibility checker which will go through your document and identify any areas where the accessibility could be improved. It will also provide you with advice on how to make your document more accessible.
Want to know more about accessible Word documents? There’s a handy guide available on the ICT Accessibility Tools web pages.
Alternatively, you can access LinkedIn Learning at University of Worcester and check out their various courses on accessibility. Or if the chance to earn some digital badges interests you, have a look at the Microsoft Educator Community which has lots of short online courses on Office365 tools and accessibility.
Want to keep up to date with all the latest developments in Digital Learning and Teaching or more broadly as part of our approach to realising teaching excellence? Then subscribe to our updates or follow us on twitter @l_t_worc.
